কিভাবে আপনার পিসিতে একটি ভাসমান উইন্ডোতে ইউটিউব ভিডিও দেখবেন | How to Watch YouTube videos in a floating window on your PC
ইউটিউব ভিডিও স্ট্রিমিং প্ল্যাটফর্মের কাছে রয়েছে সবচেয়ে বৈচিত্র্যময় ভিডিওর একটি বিশাল তালিকা । কয়েক বছর আগে, প্ল্যাটফর্মটি সমস্ত ব্যবহারকারীদের জন্য "পিকচার-ইন-পিকচার" Picture in picture নামক একটি ফিচার যুক্ত করে, যা ব্যবহারকারীদের পিসিতে ভাসমান উইন্ডো আকারে ভিডিও দেখতে সাহায্য করে ।
আমরা যারা laptop বা ডেক্সটপে অনেকসময় ধরে একটানা কাজ করতে করতে বোরিং হতে থাকি অথবা কোনো টিউটোরিয়াল দেখার সাথে সাথে প্রাকটিক্স করতে চাই তাদের জন্য ইউটিউবের পিকচার ইন পিকচার ফিচারটি নিয়ে আসবে এক নতুন দিগন্ত। picture in picture ব্যবহারকারীদের ডেক্সটপ বা laptop স্ক্রিনের যে কোন স্থানে ইউটিউব plyer টেনে অন্যন্য কাজ করার সুযোগ করে দেয়। যা সবচেয়ে সুবিধাজনক। এইভাবে, ব্যবহারকরি ব্যাকগ্রাউন্ডে ইউটিউবের অডিও সাউন্ড না শুনে ভিডিওটি স্ক্রিনের যেকোনো স্থানে রেখে যাবতীয় কাজ এবং ট্যাবে কম্পিউটার ব্যবহার চালিয়ে যেতে পারে। ফলে KM plyer বা POT plyer এর মতো নিজের ইচ্ছা অনুযায়ী ইউটিউব ভিডিও প্লেয়ারকে কাস্টমাইজড করে ভিডিও দেখার পাশাপাশি যাবতীয় কাজ করতে পারবে ফলে ইউটিউব বোরিং অনুভূতি কিছুটা হলেও কমবে।
কিভাবে picture in picture ফিচারটি চালু করবেন?
পিসিতে ব্রাউজারে "পিকচার-ইন-পিকচার" মোড ব্যবহার করে floating ভিডিও picture in picture ফিচারটি গুগল ক্রোম, মোজিলা ফায়ারফক্স, সাফারি এবং মাইক্রোসফ্ট Edge এ পাওয়া যায়, তবে আমি এটি অপেরা তে পরীক্ষা করেছি এবং এই ফিচার এর সুবিধা এখনও অপেরা ব্রাউজারে পাওয়া যায় না।
আপনার পিসিতে স্ক্রিনের যেকোন স্থানে ইউটিউব ভিডিও দেখার জন্য নিচের ধাপ গুলো সম্পন্ন করতে হবে।
ধাপ ১: ইউটিউবে প্রবেশ করুন এবং উপরে উল্লেখ করা যেকোনো একটি ব্রাউজার ব্যবহার করে ইউটিউবে প্রবেশ করুন। আপনার কাঙ্ক্ষিত ইউটিউব ভিডিওটি খুজে বের করুন এবং ভিডিওটি প্লে করুন। নিচে ব্রাউজার গুলোর নাম আবার উল্লেখ করা হল। গুগোল ক্রোম, মজিলা ফায়ারফক্স, সাফারি বা মাইক্রোসফ্ট EDGE
ধাপ 2: ভিডিওর প্লে করার পর মাউসের কার্চার বা তীর চিহ্ন ভিডিওর উপরে নিয়ে আসুন। এবং ভিডিওর যেকোনো স্থানে মাউসের রাইট সাইডের বোতামে পরপর ২ বার ক্লিক করবেন। এরপর নিচের চিত্রের মতন picture in picture ফিচারটি দেখতে পাবেন।
বিঃদ্রঃ মাউসের রাইট সাইড বোতাম পরপর ২ বার প্রেস করতে হবে। তীর চিহ্ন বা কার্সার নড়াচড়া করলে ফিচারটি আসবেনা।
সাফারি ব্রাউজারে picture in picture ফিচারটি না পেলে PIP write লেখায় ক্লিক করবেন
ধাপ ৩: দ্বিতীয় ধাপের শেষে যখনি picture in picture লেখার উপর মাউসের বাম বোতাম থেকে ১ বার ক্লিক করবেন সাথে সাথে প্লেয়ারটি স্ক্রিনে হাইলাইট হবে এবং আপনি যে কোন ট্যাবে ব্রাউজ করলেও সবসময় যেকোনো ব্রাউজার সফটওয়্যারের উপর ভিডিও প্লেয়ার এর মতন ইউটিউব ভিডিও চলতে থাকবে কখনো ভিডিও হাইড হবেনা । আপনি ভিডিওটি ফ্লোটিং স্ক্রিন থেকে play বা pushed করতে পারবেন, পছন্দ অনুসারে ভিডিও প্লেয়ার স্ক্রিন সাইজের আকার বড় বা ছোট করতে পারেন, স্ক্রিনের যেকোনো স্থানে টেনে আনতে পারেন, কিন্তু আপনি যদি কোন নিদৃষ্ট ভিডিও দেখতে চান তা করা সম্ভব নয়। কোনো নিদৃষ্ট ভিডিও দেখতে চাইলে আপনাকে পূনরায় ব্রাউজারে প্রবেশ করতে হবে এবং ইউটিউবে ঢুকে নিদৃষ্ট ভিডিওটি সার্চ করে প্লে করতে হবে। পরবর্তীতে একই ভাবে আবার চায়লে৷ picture in picture চালু করতে পারেন।
লেখাটি ভালো লাগলে বন্ধুদের মাঝে শেয়ার করতে ভুলবেন না। কোথাও বুঝতে সমস্যা হলে নিচে কমেন্ট বাক্সে খোচা মারেন। ধন্যবাদ।

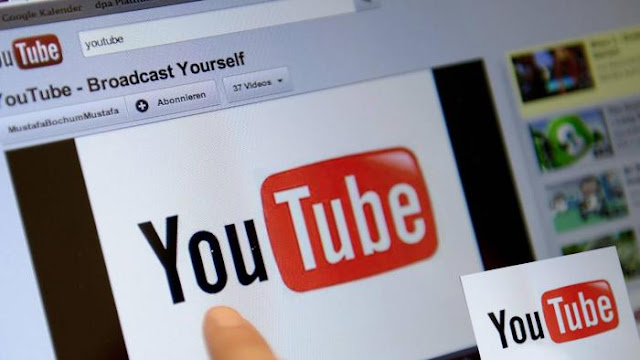

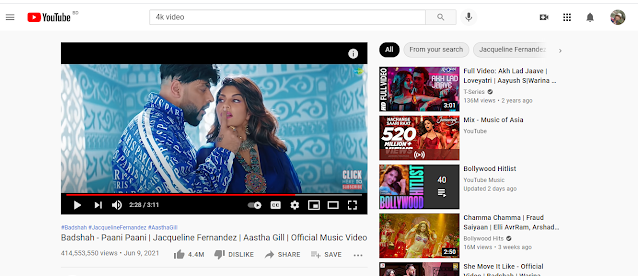





Leave a Comment